First time purchase
To choose a subscription, you need to have administrative rights. If you do not, please contact the administrator of your organization. If you have administrative rights, select the “Administration” option located in the top right of the navigation.
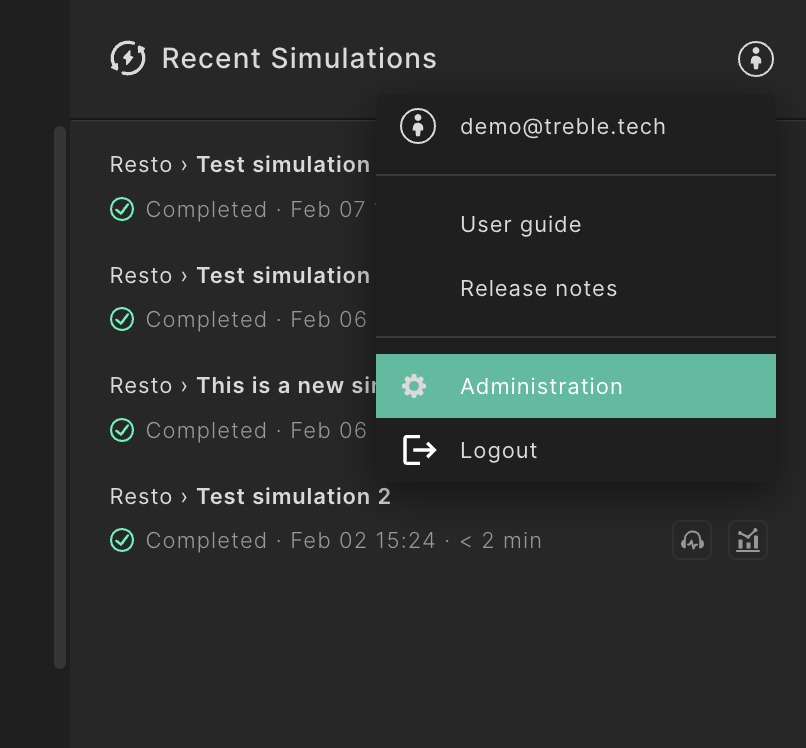
Once in the administrative portal, you can see details about the following:
- Organization details
- Subscription details
- Users
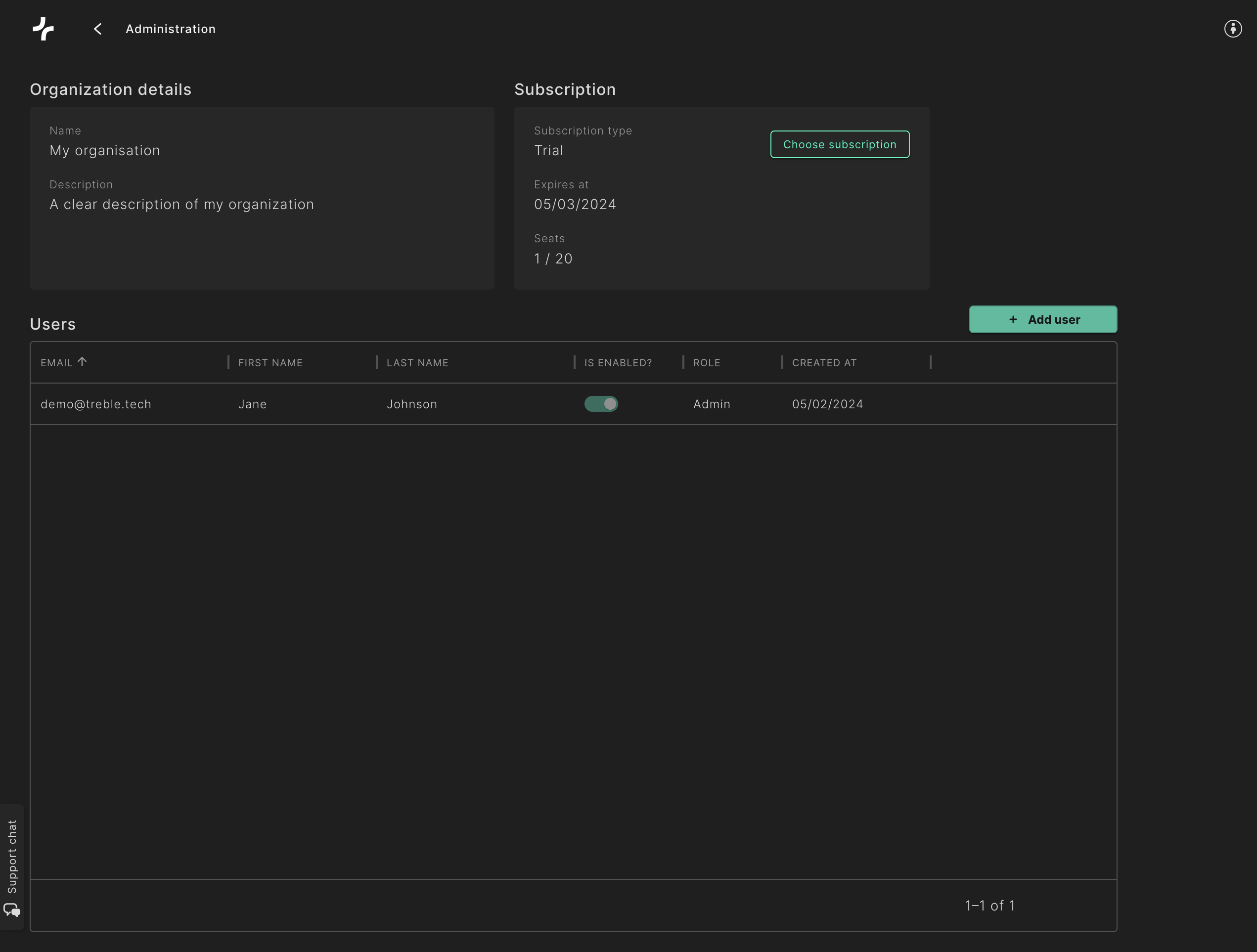
In the “Subscription” section, you can see information about your subscription type, the number of seats that you have available, and a green button prompting you to choose your subscription.
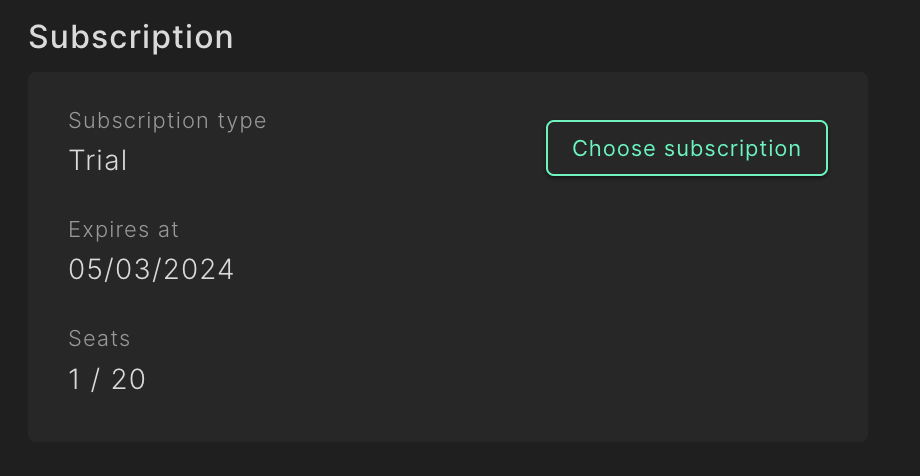
Click on “Choose subscription” to be directed to our subscription plan page. Here you get an overview of available subscription plan options.
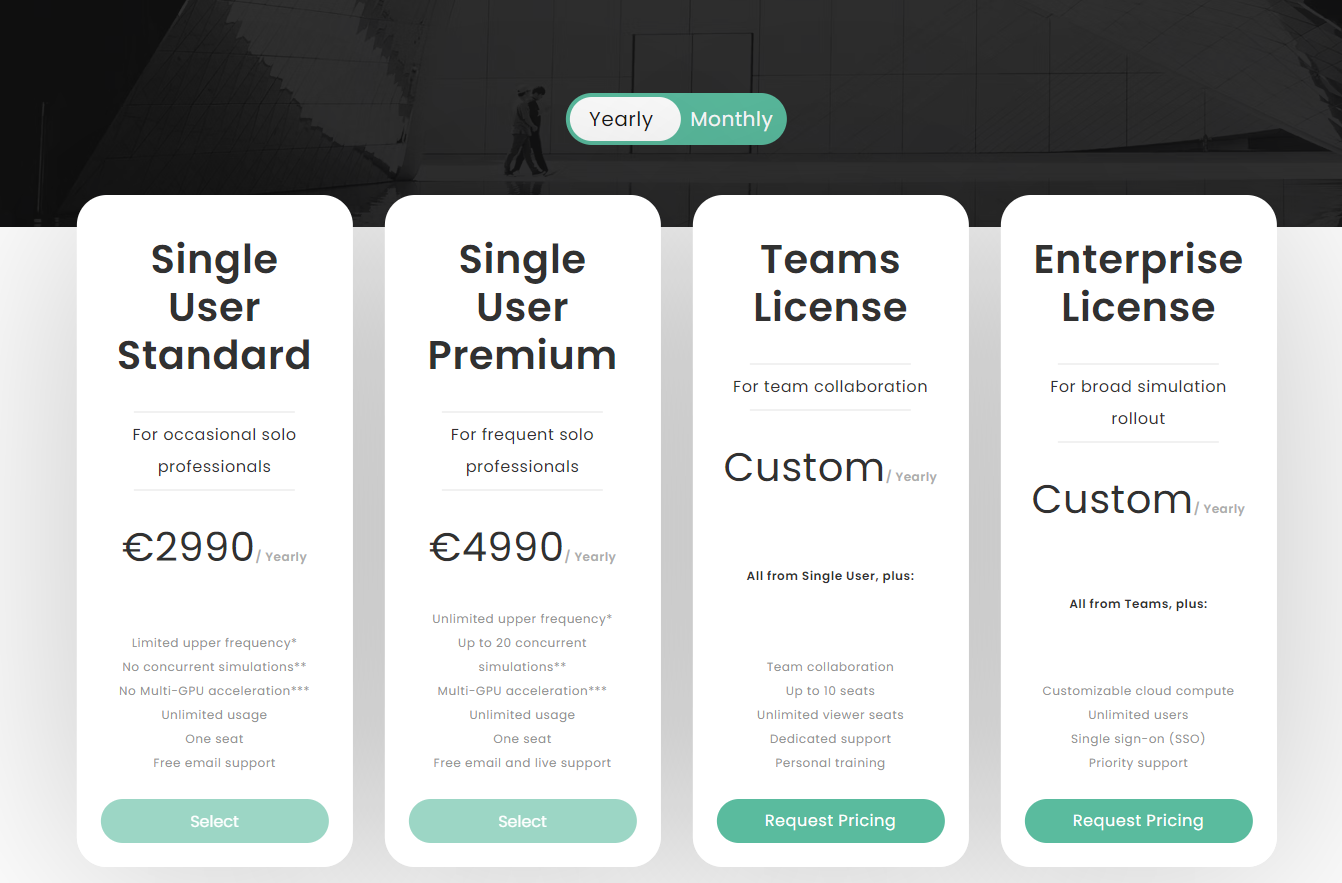
Select the plan that suits you the most or contact us via the support chat to get more information!
Proceeding will direct you to our payment portal, where you'll review your subscription details, including type, price, and the number of additional seats you wish to add. “Seats” refer to the capacity for extra users on your organization's account, with one seat included by default in your subscription.
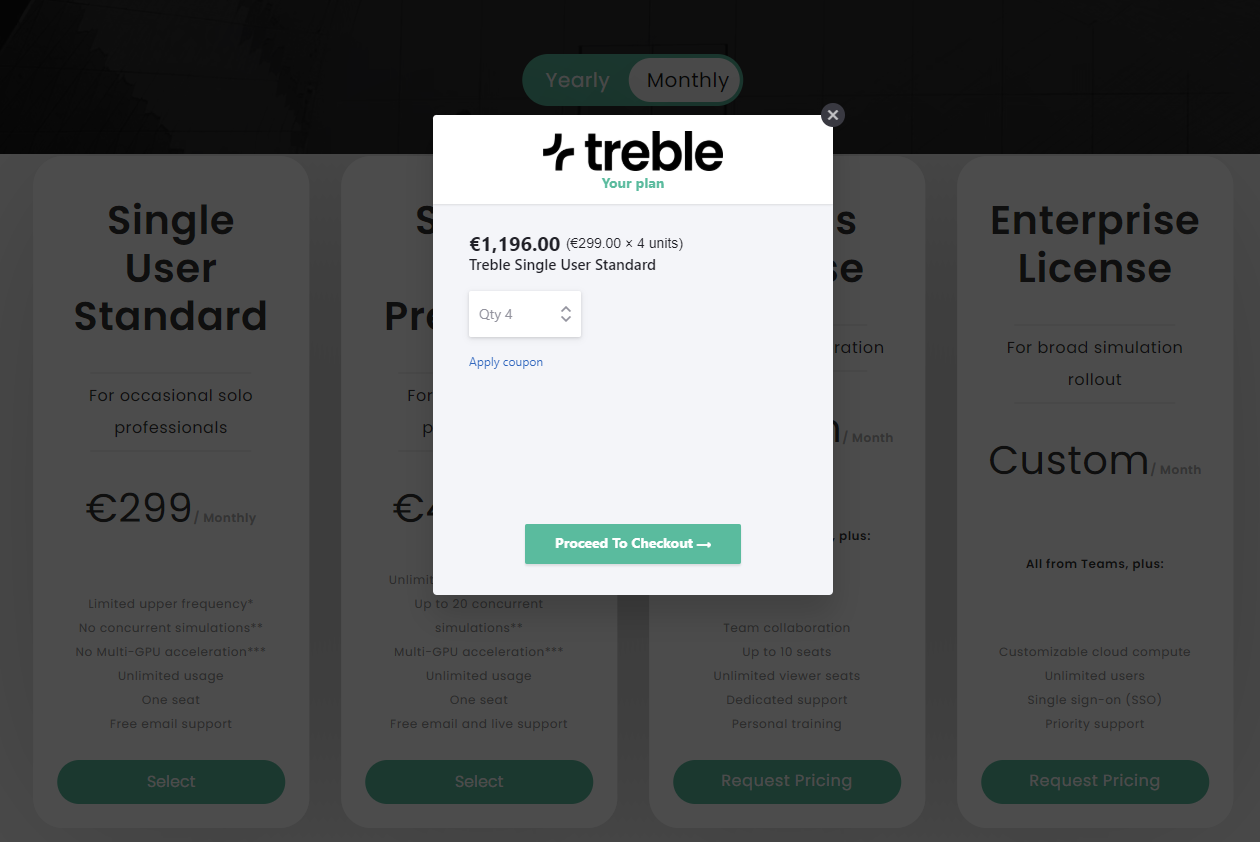
Once you are happy with your subscription type and seat quantity, click on “Proceed To Checkout”. This will take you to step 1 of the checkout process:
Step 1 - Add your account details
In this window, you will be prompted to insert your First Name, Last Name, Email, Company Name, and Company Registration Number.
Click “Next” to proceed to step 2 of the checkout process.
Step 2 - Add your billing address
In this window, you will be prompted to insert your billing address information.
Please note that certain fields are required. If you encounter the error message “There were errors while submitting the form“ it indicates that some required fields were not completed. These fields will be highlighted with a red outline.
After inputting your billing address and country, a new field may appear with the option to input your company VAT number.
Click “Next” to proceed to step 3 of the checkout process.
Step 3 - Add your payment details
In this window, you will be prompted to insert your payment details.
Click “Next” to proceed to the “Complete your order” window.
Step 4 - Complete your order
Here, you can view and modify your purchase, account, billing, and payment details. To edit any field, just click “Edit” beside the field you want to change.
Once you are happy with your order, agree to the terms and conditions, and click on “Pay & Subscribe”.
Please wait a short moment for your subscription to be processed.