Adding and editing sources
To add a new source, click the + icon in the Sources field. The first source will appear in the center of the model. Each new source will appear 0.5 m away from the last source, along the x-axis by default. The coordinates can then be edited in the sidepanel. You can have up to 100 sources in a single simulation.
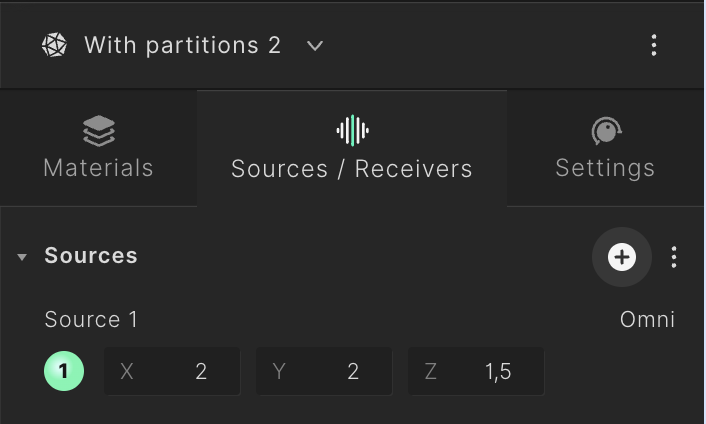
Selecting the triple dot icon next to the + icon allows you to import source coordinates via a text file. When uploading via text files, all sources are assumed as omnidirectional, but this can be changed in the sidepanel after the file has been imported. Each line in the file should have three values for the X,Y and Z coordinates respectively. The coordinates should be separated by a comma, for example:
2,2,3
2.5,2.5,3
3,2.5,2.5
The newly created source will appear as a green dot in the 3D view. The source can be selected by clicking the source row in the sidepanel or by clicking the corresponding green dot in the 3D view. The default source definition assigned to new sources is an omnidirectional source.
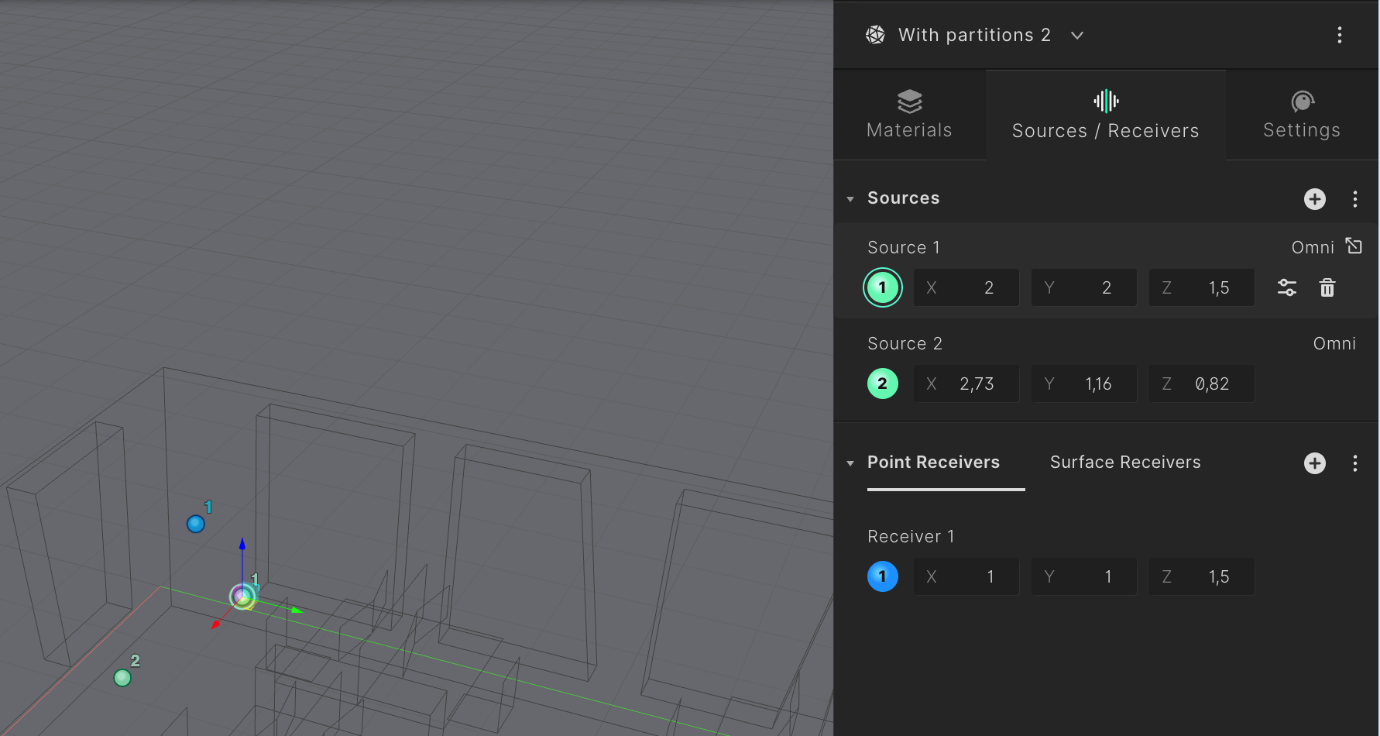
Make sure that the source is placed inside the model. The minimum distance between a source and a surface depends on both the chosen solver and the transition frequency of the simulation as shown in the following table. Note that the listed frequency denotes the center of the octave band for which the condition applies:
| Solver type | Condition | Minimum distance |
|---|---|---|
| Geometrical solver | Source to surface | No limit |
| Source to receiver | 0.5 m | |
| Wave based solver | Source to surface (125 Hz) | 0.5 m |
| Source to surface (250 Hz) | 0.4 m | |
| Source to surface (500 Hz) | 0.2 m | |
| Source to surface (1000 Hz) | 0.1 m | |
| Source to surface (2000 Hz) | 0.05 m | |
| Source to receiver | 0.5 m |
If sources or receivers are placed in an invalid position they will turn red and the simulation cannot be run.
Changing the source type using Treble's source library
To change the source definition for a source, click on the assigned source definition in the upper right corner of a source row (omni by default). This will open the Source definition library to the left of the sidepanel.
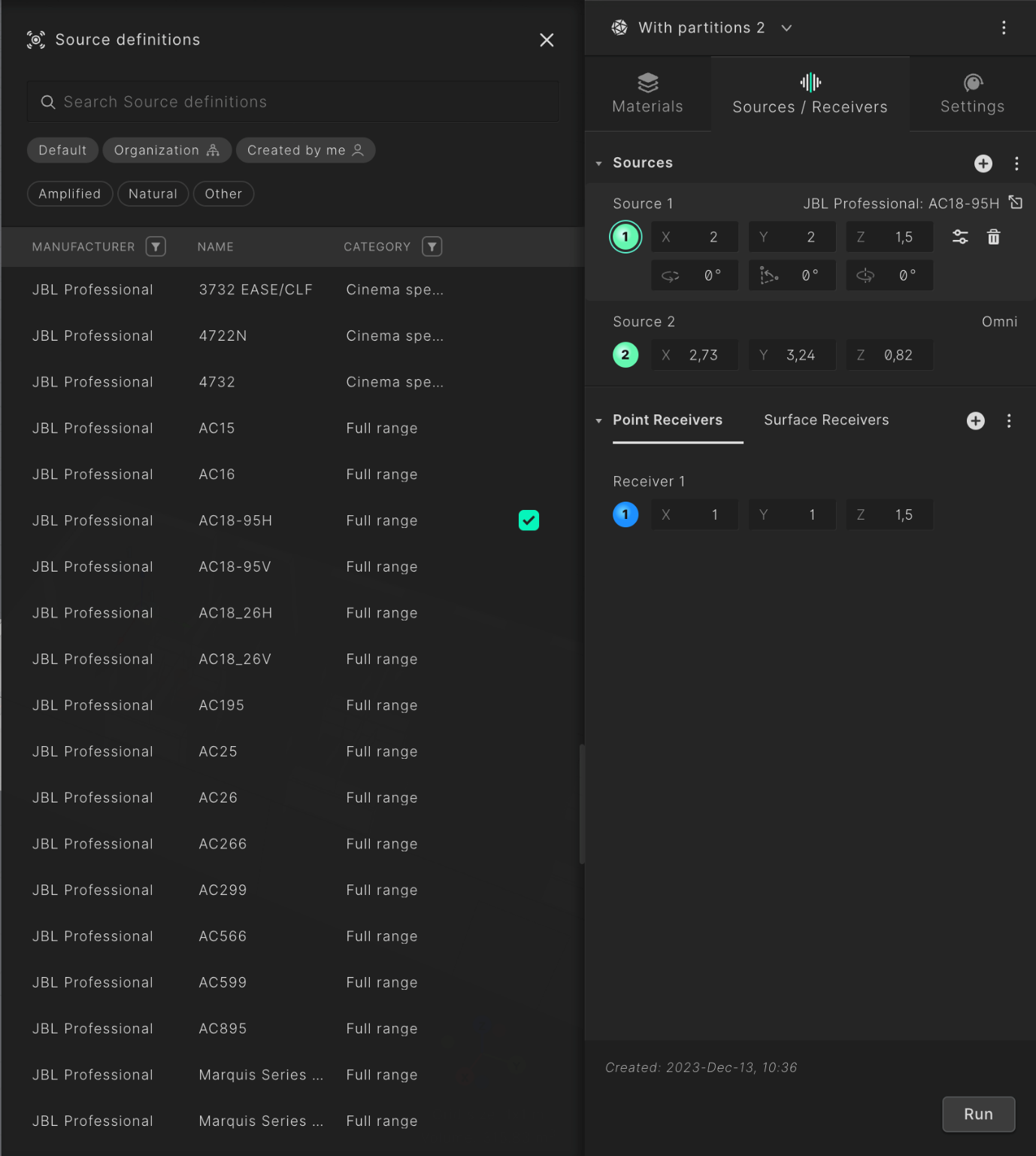
Source definitions are split into three types: Amplified, Natural and Other. Each type contains a unique set of categories.
It is possible to search the library and to filter by the three types as well as by manufacturers or categories.
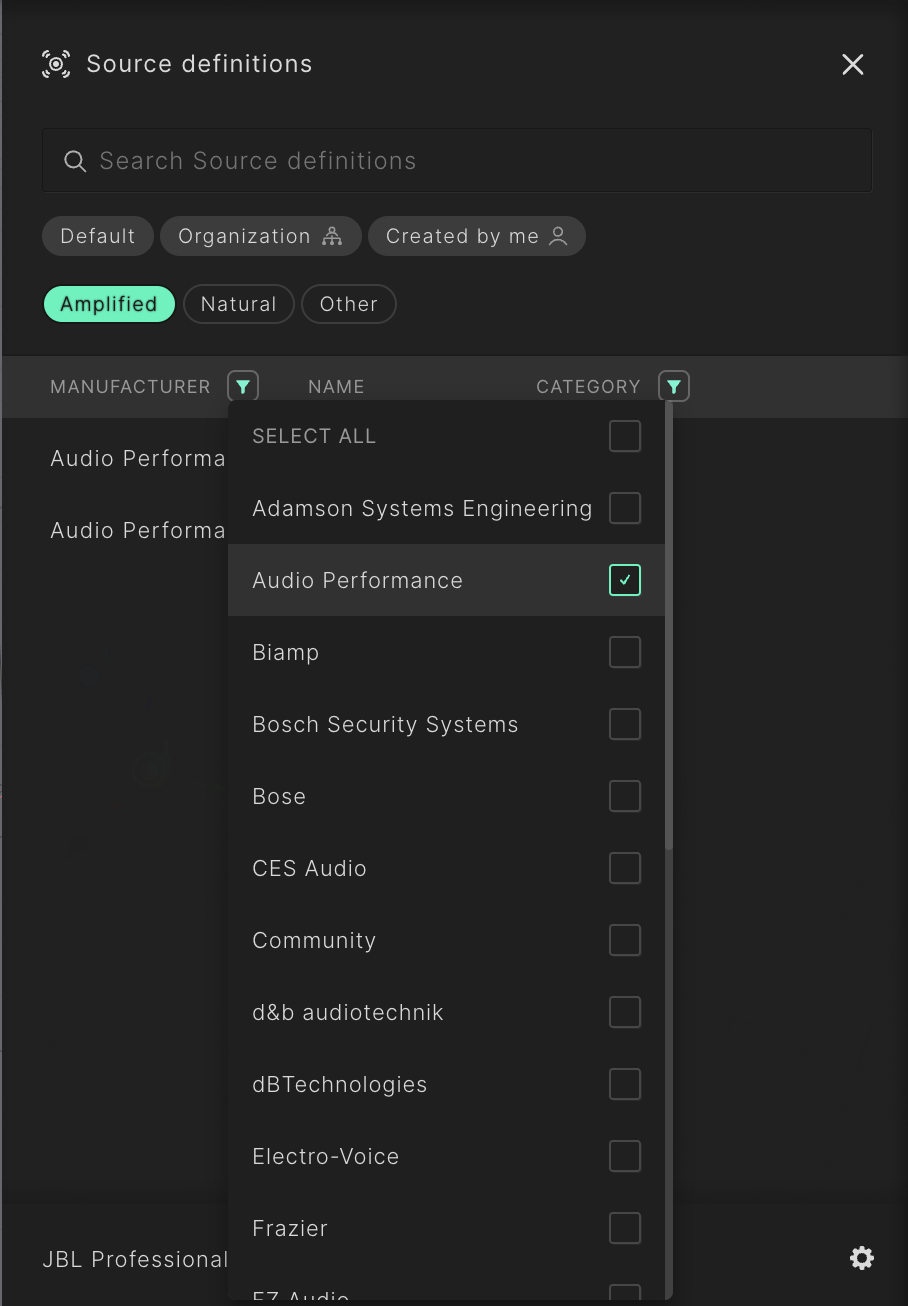
You can also utilize the built-in filters for Default, Organization and Created by me.
Source definition properties such as directivity pattern and SPL on-axis at 1m are shown at the bottom of the library.
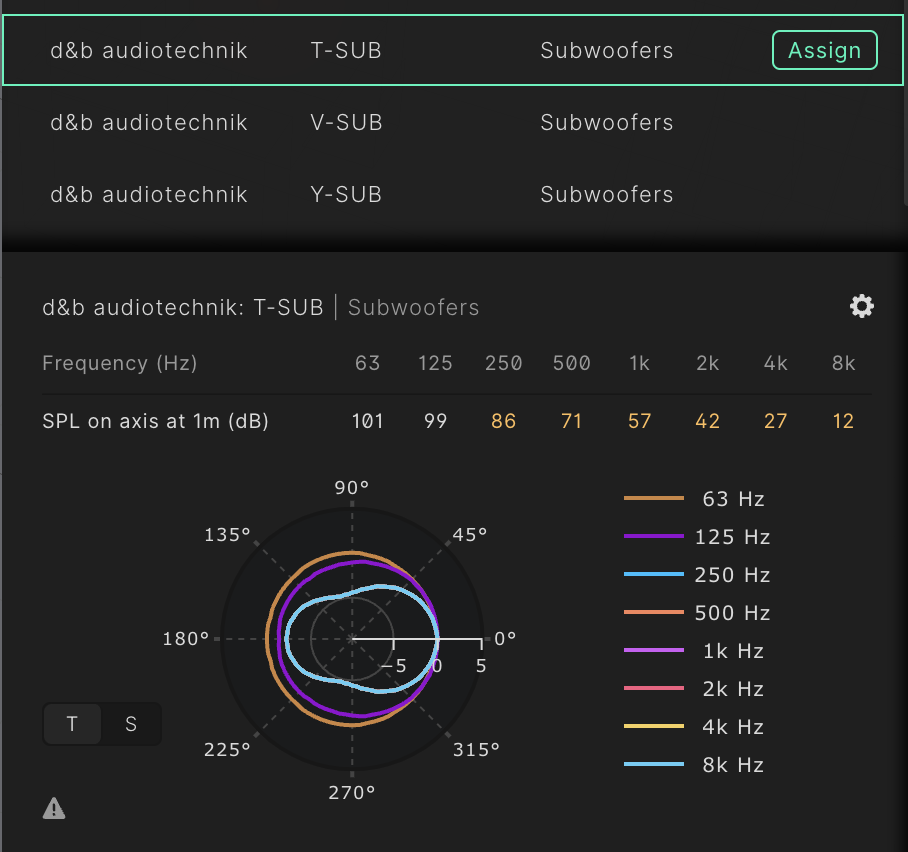
Uploading a custom source
To add a new source definition, click the + New button in the header and in the drop-down menu select Source definition.
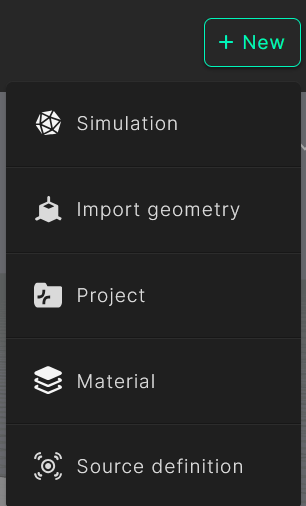
The following popup will appear, where you can import a CLF file. Note that only CLF version 2 with the file ending CF2 are accepted. Here you put in a type (Amplified, Natural or Other) and a category based on the type chosen.
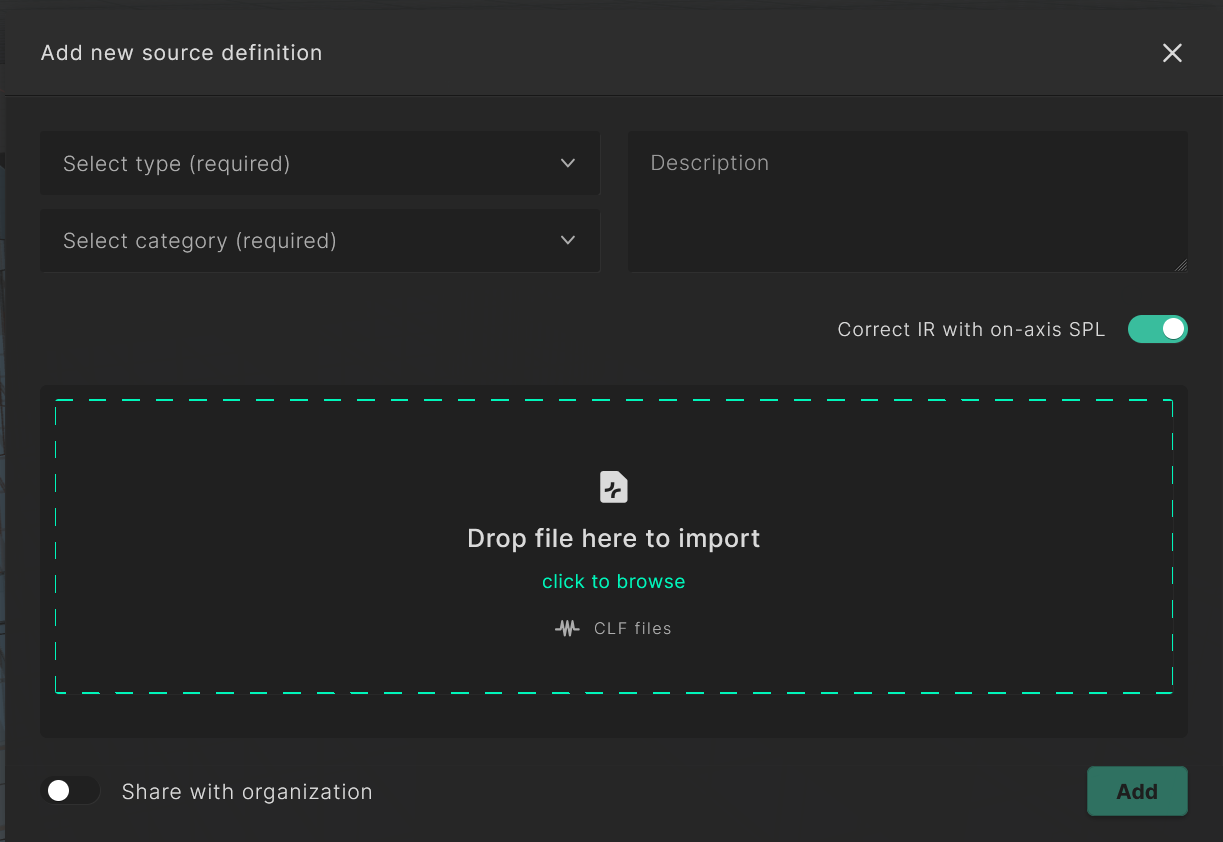
The file undergoes processing, during which the directivity pattern and on-axis response are extracted. Once this process is complete, a source definition details popup will appear. Following this, your new source definition will be accessible in the source definition library.
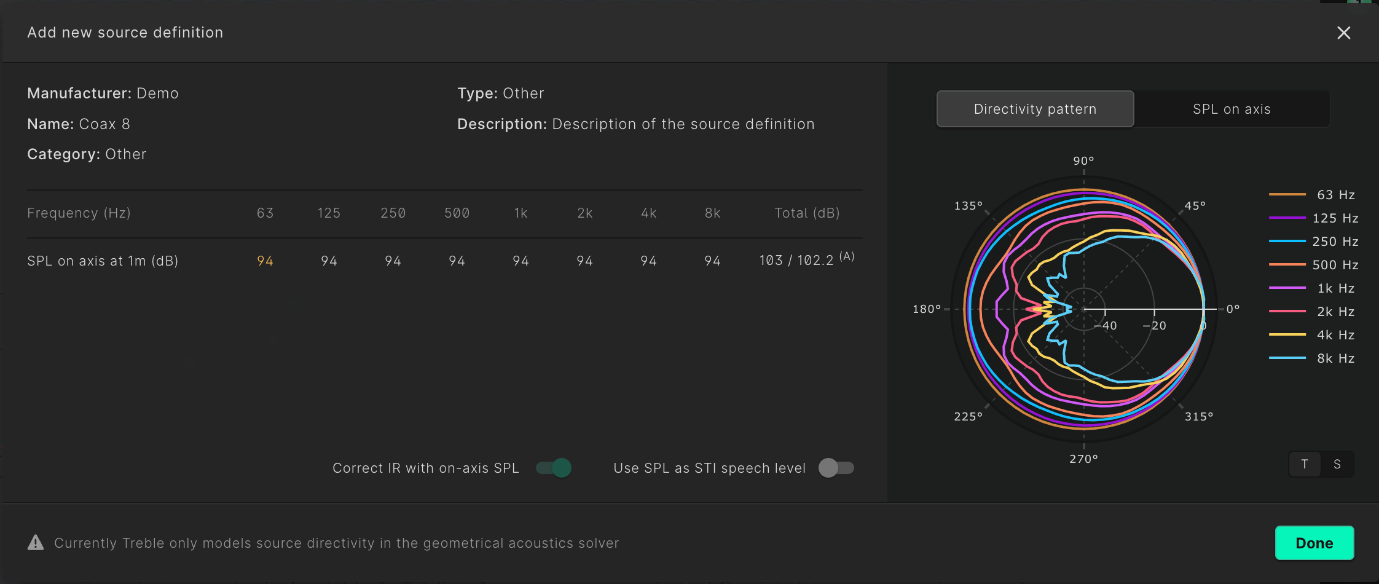
When creating a new source, the toggle "Share with organizations" allows you to add the source to the source library of everyone within your organization, if the organization has a Teams or Enterprise license.
Editing source settings
After assigning a source, its properties can be edited by selecting the "settings" icon next to the source coordinates. This will open the Source settings popup.
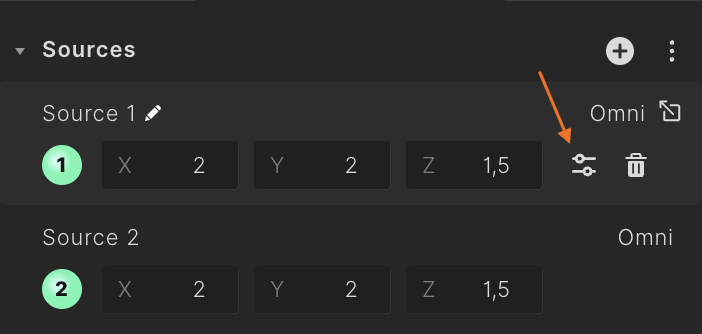
In the Source settings popup, it's also possible to assign a source definition, view the directivity pattern, SPL on-axis response and apply EQ.
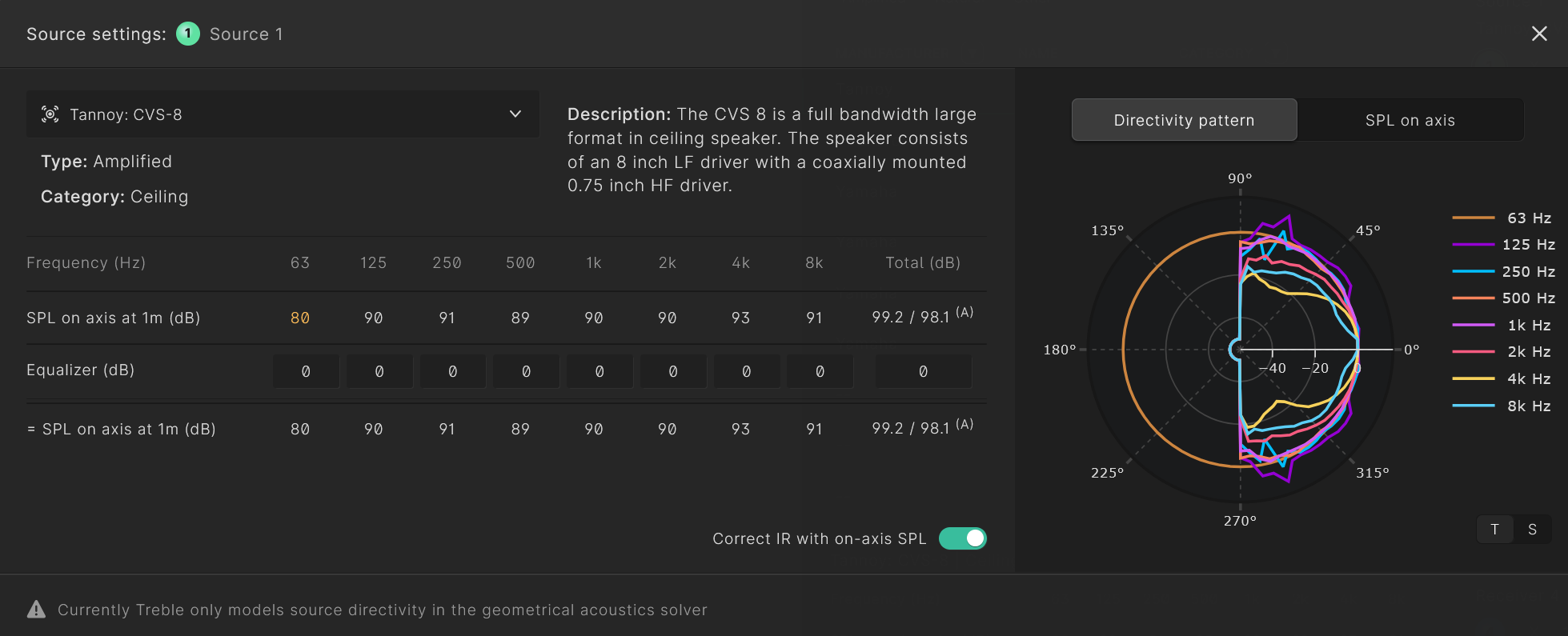
The source directivity will only be applied to the GA solver. In the wave based solver all sources are omnidirectional. An update to add directivity to sources in the wave solver will be implemented in 2025.
In some cases, the values of the on-axis response in octave bands are colored orange. This is to highlight that this value is extrapolated from the source information and was not a measured value. The full on-axis response can be viewed as a plot on 1/3 octave band resolution.
Directive sources
When a directive source is present (e.g. Speech), the sidepanel will show the orientation as well as the location. When a directive source is selected, a small green arrow will be shown from the controller in the 3D view to help you orient the source.

The orientation of a directive source can be edited using the angle input shown in degrees for:
- Azimuth: The azimuth angle will rotate the arrow counterclockwise on the XY plane, starting from the X axis.
- Elevation: The elevation angle starts from 0 and has a range between -90 (-Z) and 90 (Z) degrees.
- Rotation: The counterclockwise rotation around the front facing axis (0 to 360 degrees).
Correcting the IR with on-axis response
The "correct IR with on-axis SPL" toggle can be seen in the Source settings popup. This setting is specifically intended for cases where the source will be used in the auralizer.
When enabled, the impulse response gets corrected with the on-axis SPL levels. It is recommended to enable this for most amplified sources. However, for unamplified sources where the source response is inherently included in the auralized signal, this correction should generally be disabled.
A typical example of this is for simulated speech sources that are assigned a sound file that already contains speech in the auralizer. In such cases, the spectral content originates directly from the sound file itself, and applying an additional correction could distort the intended signal.
Note that the SPL parameter and frequency response plots in the results will always be corrected. When summing sources with corrected and non-corrected IRs the non-corrected ones will also be corrected automatically during the summation process.