Reflection tracking
The reflection tracking feature visualizes the image source paths in a simulation. By doing so it highlights some of the most relevant information that can be used to further enhance the acoustic design of a space. Example use cases include optimizing the placement of absorbers or reflectors, detecting reflections that distort the listener experience, analyzing the directionality of the sound at a receiver position and so on.
You can change the order of the image source method in the settings menu before running a simulation, under advanced settings. The order signifies how many reflections an image source path, from a source to a receiver, can take to be considered valid.
It's important to note that the implementation of the image source algorithm in Treble is pressure based, just like in our finite element wave solver. This approach brings distinctive advantages compared to other purely energy-based tools. The key advantages of our implementation are as follows:
- The ability to store and account for reflected phase information. Our image source algorithm accurately calculates the reflected phase of an image source path as it reflects of a surface. Our impedance based material library has been specifically designed to take advantage of this, as the surface impedance can describe the changes in the magnitude and phase of a reflection at the surface of interest.
- The reflection is dependent on the angle of incidence of an incoming wave. Our algorithm takes advantage of this as it allows us to factor in the angle dependency of the image source path as it hits a surface. This means that factors such as grazing incidence causing lower attenuation in general are factored into the calculations.
Read more about the image source method in Treble here. Details about the the contribution of the image source algorithm relative to the ray radiosity method can be found here. Note that in the reflection tracking view the scattering of a surface is taken into account, since the image source method only simulates the specular component of a reflection. The higher the scattering coefficient, the lower the contribution of the image source therefore becomes and vice versa.
Below is an image highlighting the different functions of the reflection tracking view, with further explanation for each one.
![]()
When going into the reflection tracking view all of the valid image source paths will be shown in the model.
To highlight a single reflection you can use the arrow keys on your keyboard, click on the arrows in the information panel (see number 4 in the image) or click on a reflection in one of the graphs.
-
Frequency weighting: Here you can decide the frequency weighting to use when analyzing results. There are three options to choose from:
- Unweighted, which is selected by default
- A-weighted
- C-weighted
-
Octave band selection: In this dropdown you can select between individual octave bands to analyze. You can also view the total level across all bands. The total level is the summed sound pressure level of an individual reflection across all octave bands.
-
Scale selection and arrival time groups: The scale selector allows you to easily group the individual image source paths by arrival time, relative to the first reflection. There are three groups to choose from, depending on the use case. These are music, speech and studio. You can toggle each group on or off by selecting the colored checkboxes.
-
The information panel: Contains key information about the selected reflection. The ‘Reflection’ control allows you to select between individual reflections (you can also use the arrow keys on your keyboard). After a reflection has been chosen the panel shows:
- Order shows the image source order of the selected reflection, i.e. how many times it reflected off a surface before arriving at the receiver.
- SPL is the sound pressure level of the selected reflection in dB
- SPL (Rel. Direct) is sound pressure level of the selected reflection in dB relative to the first reflection
- Time shows the time of arrival of the selected reflection in milliseconds
- Time (Rel. Direct) shows the time of arrival of the selected reflection in milliseconds relative to the first reflection
- Distance shows the distance the selected reflection has traveled within the geometry in meters.
- Azimuth and Elevation are the azimuth and elevation angles of the selected reflection at the receiver position
-
Reset all filters: Clicking the "Reset all filters" icon will revert all filters to their default settings, displaying all reflections again.
-
SPL graph: This graph shows the sound pressure level of each reflection. The reflections are color coded based on their respective arrival time group. In the top right corner a dropdown is shown where the user can select between two different views for the SPL graph; Linear or Sorted.
- Linear plots the reflections by arrival time, relative to the first reflection. The x-axis denoting arrival time in milliseconds with the first reflection being plotted at 0 time.
- Sorted sorts all the reflections based on arrival time, the first reflection being nr. 1, the second nr. 2 etc. It then plots them as a sorted list, the x-axis denoting the reflection number. Note that the x axis in this view does therefore not denote time but rather the number of the individual reflection in a list sorted by arrival time.
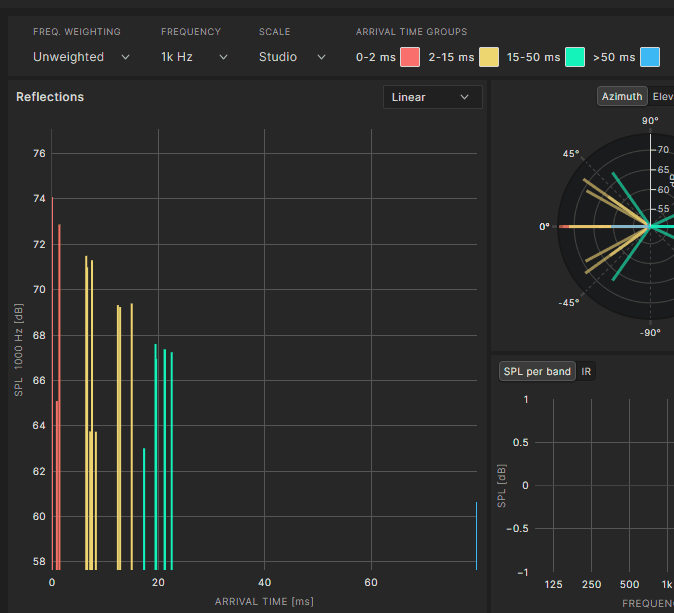
-
Azimuth and elevation: In this graph you can see the angle of incidence of the incoming reflection in the horizontal plane (azimuth) and the vertical plane (elevation). Keep in mind that you can change the receiver direction as explained in step 11, which will affect the angle of incidence relative to the listener direction.
You can reorient the disc displaying the incoming angles by hovering over a degree number and dragging it. You can use this to orient the disc in the same manner as a receiver in the 3d model for easy reference.
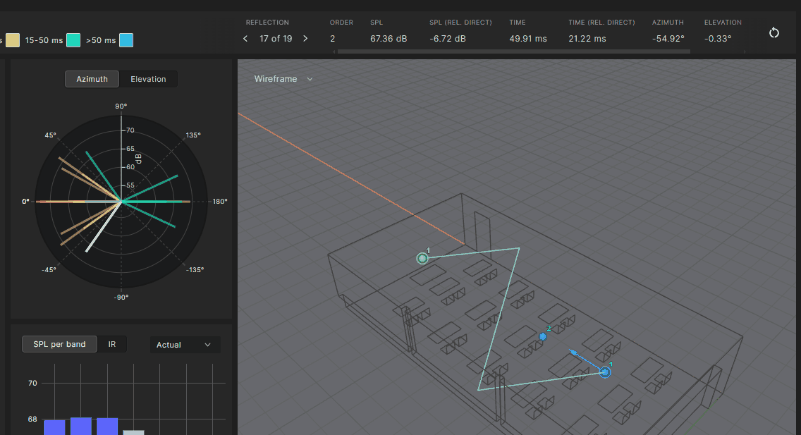
-
Single reflection plots: This view contains two options to get more information about the overall response of a single reflection.
-
After selecting a reflection the SPL per band view shows the frequency response of the chosen reflection across all octave bands. You can toggle between ‘Actual’ and ‘Rel. direct’ in the right corner. Actual shows the SPL level as is. Rel. direct shows the difference between the SPL level of the chosen reflection and the first reflection.
You can also use this view to jump between the octave bands by selecting the bars in the plot.
-
IR view shows the impulse response of the source receiver combination. Note that if the simulation is a hybrid simulation (combining the wave-solver and the geometrical acoustic solver) the IR shown is the hybrid IR. The IR can therefore contain more detail than can be inferred from the image source method the Reflection tracking view is based on. It is therefore mainly there for easy reference and comparison. The white line on the IR graph shows the time of arrival of the selected reflection on the SPL graph.
There are two modes for the IR view. dB shows the IR in decibels, normalized by the pressure peak. Pressure shows the IR itself in Pascals.
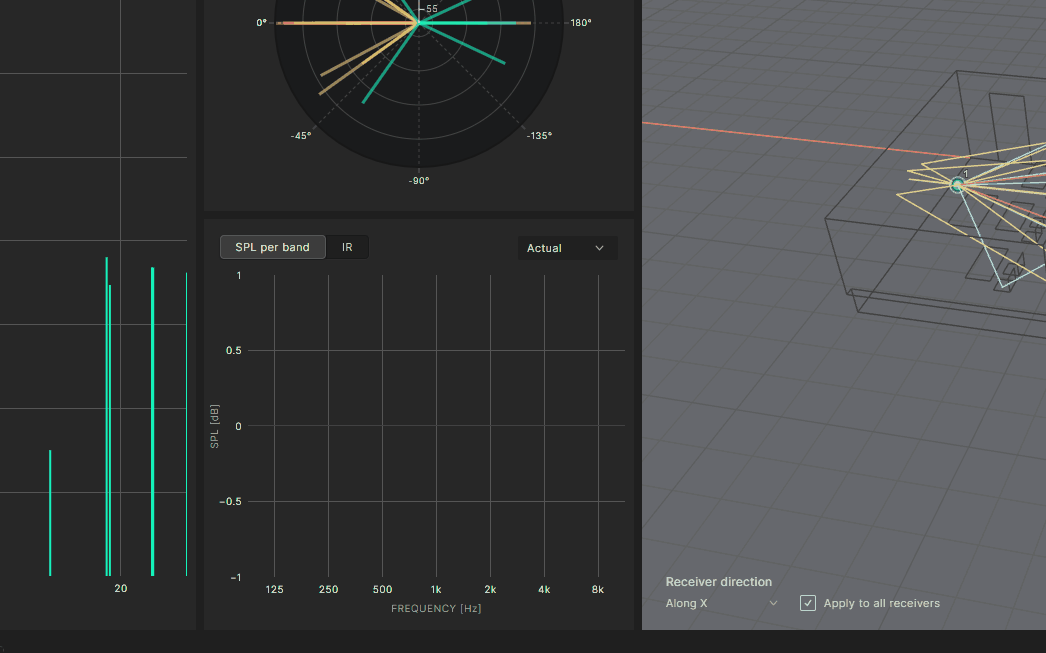
-
-
All the valid reflection paths will be drawn in the 3d model. When selecting an individual reflection only that reflection will be drawn. The orientation of the receiver is shown with a blue arrow at the receiver position.
You can change the orientation of a receiver in the bottom left corner of the viewport, either for one receiver at a time or all at once by selecting the respective checkbox.
noteThe orientation chosen is only valid within the reflection tracking view and does not change the orientation of the receiver in the downloaded spatial IR, which is always along the x-axis.
-
You can hide the sidepanel and the simulation panel at the bottom to increase the amount of space used by the reflection tracking view on your monitor.
-
You can change between sources and receivers and add other simulations to browse between in the simulation panel at the bottom.