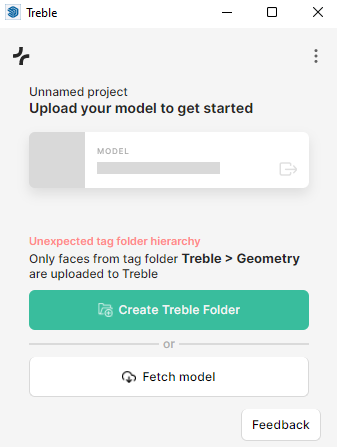The Treble Extension
The Treble main GUI resides in your web-browser (e.g. Chrome) and is “live-linked” to SketchUp via a plug-in (extension) that must be installed in SketchUp.
Installing the Treble extension
-
Download the Treble extension here and save it on your local drive.
-
In SketchUp, install the file that you have just downloaded using the Extension Manager.
-
Go to Extensions > Extension Manager and click on the Install Extension button.
-
Select the extension (ending with “.rbz”) from the location where you have previously saved it and click the Open button.
-
-
The Treble extension should appear as Enabled (blue switch). If it appears as Disabled (grey switch), click on it and the switch should turn to blue and show the text “Enabled”. Click Apply Changes.
-
Close the Extension Manager window.
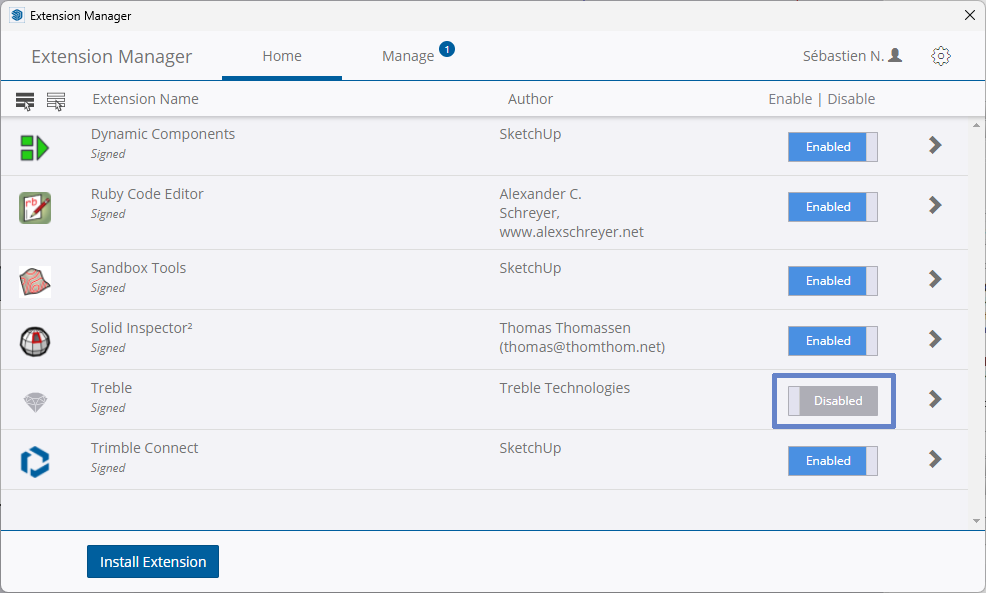
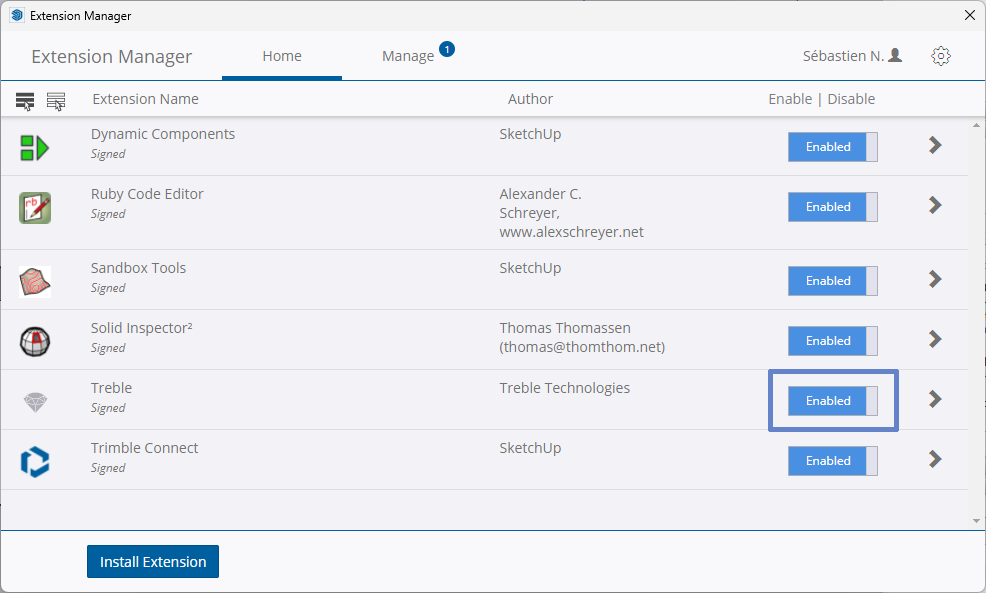
Updating the Treble extension
If the Treble extension is warning you to update it, follow these steps. (This will be done via the SketchUp Warehouse in the very near future.)
-
Download the extension at this link in a private/incognito window (the browser does not always download the latest version otherwise).
-
Open the Extension Manager and click on the Manage tab.
-
Click Uninstall on the Treble extension and click the Uninstall button again when asked.
-
Restart SketchUp.
-
Install the new version of the extension following the previous instructions. Then you are good to go!
Starting the Treble extension
Once SketchUp has been installed along with the Treble extension, you can start it from SketchUp by clicking on the Treble icon among your toolbars' icons.
If you can find the Treble icon and click it, you are good to go!
If you can’t find the icon, make sure that the Treble UI Toolbar is selected navigating to View > Toolbars. Here you can enable the Treble toolbar (shortcut: right-click on the grey panel of your toolbars and check that Treble is selected).
If the icon is not appearing next to your existing icons, it might be floating outside the application window. If so, you can drag it next to your existing toolbars.
Before using Treble, you have to login by clicking the the Login button:
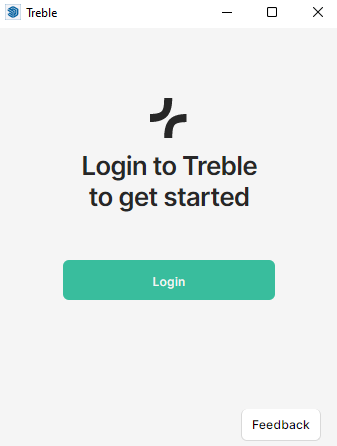
If it’s the first time you use Treble, you should verify your email and set up your password. You can then use your verified email and password to log in.
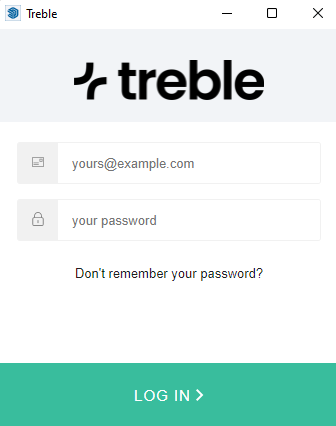
Once you have successfully verified your email and logged in you will be met with the Treble startup screen as shown below and you are ready to start modelling.