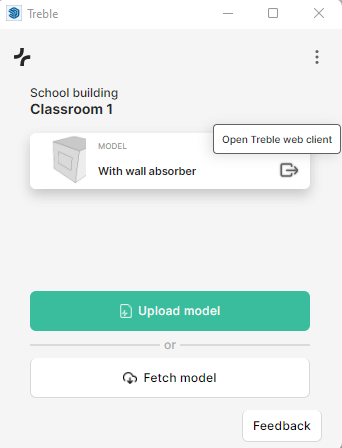Uploading models to Treble
If the geometry check has run successfully, it is possible to click the Upload model button in order to send the model to Treble.
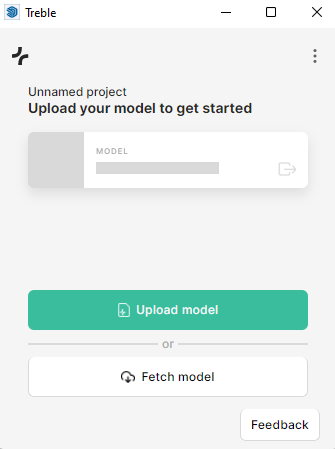

Model organization
Models in Treble are organized in Projects and Spaces, in the following way:
-
Project: School building
-
Space: Classroom 101
- Model: Initial
- Model: With acoustic panels
- …
-
Space: Canteen
- Model: Initial
- Model: With partitions
- …
-
Project selection
If you click on the Project selector, you can select an existing Project, or create a new one by by clicking Create new Treble Project.
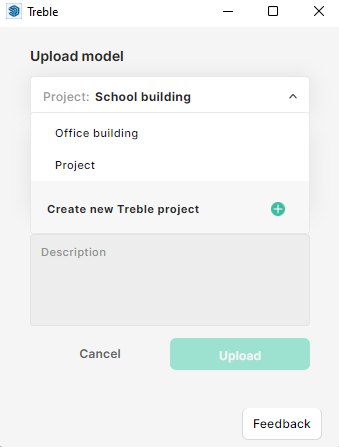
Upon selecting an existing Project, the list of Spaces existing in the Project is updated in the Space selector.
Space selection
If you click on the Space selector, you can select an existing Space or create a new one by clicking Create new Treble Space.
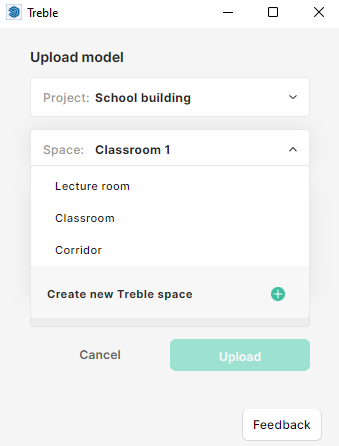
Model name
Now the model can be given a name. Upon selecting an existing Space, the model name is checked to ensure that no duplicate exists.
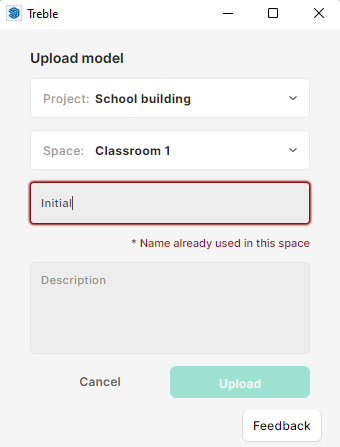
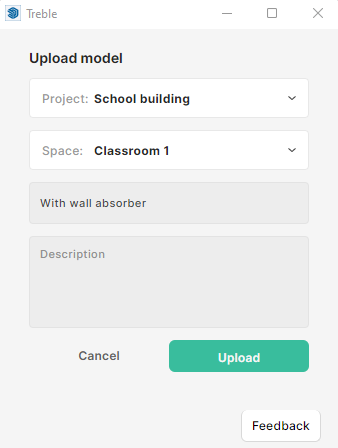
Once the information has been filled out, the Upload button will send the model to the cloud.
Note: If you cannot use a name despite having deleted the same-named model in the space, select another space and come back to your target space to refresh the used name list of the space.
Open Treble web app
Upon uploading success, the Treble dialog will return the home page, with the information about the model’s Project and Space.
You can now click on the Open icon to set up your acoustic simulation using the Treble web app.